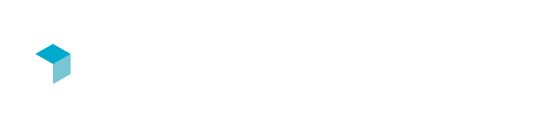4 Simple Steps to Set Up Light Groups in Blender
Light groups allow you to control your lighting fully after completing a render, with the influence of each group being essentially rendered as separate passes. Each of the below images was made from a single render, adjusting light groups in post-processing to get the desired effect. In this article, I’ll go over the steps on how to set up light groups properly and how to utilise them in Blender’s compositor.
Step One: Set Up the Groups
Within the View Layer properties panel, navigate to Passes, and then to Light Groups.
From there, add in as many groups as are required. In some scenes this will be simple, in others, it will take a bit of planning; for my own simple scene, I only needed three.
I added ‘Daylight’ for the primary HDR light source, ‘Nightlight’ for some external lamps that fake the street lighting, and ‘Lamps’ for interior lighting.
Step Two: Assign the Light Sources
Now that the light groups have been created, it’s time to start assigning lamps!
Click on a Lamp, then navigate to Object Properties, then Shading, then Light Groups. You’ll be able to select one of the groups you created previously.
Repeat this for every Lamp in the scene.
For HDRs, you can assign the world lighting to a Light Group by navigating to the World Settings, then Settings, then Light Groups.
Step Three: Scene Setup
Light Groups will use all your normal render settings - so you would set up samples, bounces, and everything else in the normal way.
There is an exception, though - light groups can’t be denoised during the render process, we’ll instead handle that in post-processing. So, disable it in the render and also be sure to enable Denoising Passes.
Once you’re ready to go, hit Render!
Next, we’ll talk about how to actually use the light groups in the compositor.
Step Four: Compositing
First thing we need to do once the render is finished is combine our different passes together. Do this by using a Color Mix Node, set to Add.
Use as many Add Nodes as you need to cover all the passes you’ve used.
Next, add an Exposure Node to each of the Light Groups before they’re combined (ee bove).
This will allow us to make adjustments to the strength of each group.
Note: the default value of 0 will use the exact strengths you saw in the viewport. Lowering that value into the negative will reduce the light group's contribution to the image and raising it will increase the contribution.
And now, The final step!
Once you’ve combined all your light passes, add in a Denoise Node and connect up the Denoising Passes. From there, you can treat the output like any other render and continue to adjust as needed.
Take your renders to the next level with our ultra-high-quality textures, models, brushes, and HDRIs.
For more helpful articles, video tutorials, and information on new asset releases, follow us on Youtube, Instagram, Twitter or Facebook.
Take your renders to the next level with our ultra-high-quality textures, models, brushes, and HDRIs.
For more helpful articles, video tutorials, and information on new asset releases follow us -
Youtube - Instagram - Twitter - Facebook